Jupyter Notebook is a powerful tool for data analysis and visualization, and it is widely used in the data science community. One of the great things about Jupyter Notebook is that it can be easily deployed on a variety of platforms, including Docker.
In this blog, we will go through the steps of deploying a Jupyter Notebook on Docker, including a practical example with code.
What is Docker?
Docker is a containerization platform that allows you to package an application and its dependencies into a single container that can be easily deployed on any machine. Containers are lightweight, standalone, and executable packages that contain everything an application needs to run, including code, libraries, dependencies, and runtime.
Using Docker, you can easily deploy and run applications in a consistent and reproducible manner, regardless of the environment. This makes it a great platform for deploying Jupyter Notebooks, as it allows you to share your notebooks with others in a consistent and reliable way.
Prerequisites
Before we dive into the steps of deploying a Jupyter Notebook on Docker, there are a few prerequisites that you need to have in place:
- Docker installed on your machine. If you don't have Docker installed, you can download it from here.
- A Jupyter Notebook file that you want to deploy on Docker.
Step 1: Create a Docker Image
The first step in deploying a Jupyter Notebook on Docker is to create a Docker image. A Docker image is a lightweight, standalone, and executable package that contains everything an application needs to run, including code, libraries, dependencies, and runtime.
To create a Docker image, you need to create a 'Dockerfile', which is a text file that contains the instructions for building the image. The 'Dockerfile' should include the base image that you want to use, as well as the instructions for installing any dependencies and libraries that your application requires.
Here is an example Dockerfile that creates a Docker image for a Jupyter Notebook:
FROM jupyter/base-notebook
# Install required libraries
RUN pip install pandas matplotlib seaborn
# Add the Jupyter Notebook file to the image
ADD my_notebook.ipynb /app/my_notebook.ipynb
# Set the working directory to /app
WORKDIR /app
# Expose the default Jupyter port
EXPOSE 8888
# Run the Jupyter Notebook when the container is started
CMD ["jupyter", "notebook", "--ip=0.0.0.0", "--port=8888", "--no-browser", "--allow-root"]In this Dockerfile, we start with the 'jupyter/base-notebook' base image, which includes the latest version of Jupyter Notebook and all of its dependencies. We then install the required libraries (pandas, matplotlib, and seaborn) using pip.
Next, we add the Jupyter Notebook file (my_notebook.ipynb) to the image and set the working directory to '/app'. We also expose the default Jupyter port (8888) and specify the command to run when the container is started (Jupyter Notebook).
To build the Docker image, you need to navigate to the directory where the Dockerfile is located and run the following command:
docker build -t my_image .
This will build the Docker image and give it the name 'my_image'. You can replace 'my_image' with any name you want to give to your image.
Step 2: Run the Docker Container
Once the Docker image is built, you can run it as a Docker container. A Docker container is an instance of a Docker image that is running as a process.
To run the Docker container, you can use the following command:
docker run -p 8888:8888 my_image
This will start the Docker container and expose the Jupyter Notebook on 'port 8888'. You can access the Jupyter Notebook by visiting 'http://localhost:8888' in your web browser.
Practical Example
Now that we have gone through the steps of deploying a Jupyter Notebook on Docker, let's take a look at a practical example.
In this example, we will use a Jupyter Notebook that reads a CSV file, performs some data analysis using pandas, and visualizes the results using 'matplotlib'.
Here is the Jupyter Notebook file (my_notebook.ipynb):
import pandas as pd
import matplotlib.pyplot as plt
# Read the CSV file
df = pd.read_csv("data.csv")
# Perform some data analysis
mean = df["column"].mean()
# Visualize the results
df.plot(kind="bar")
plt.show()And here is the 'Dockerfile' that we will use to build the Docker image:
FROM jupyter/base-notebook
# Install required libraries
RUN pip install pandas matplotlib
# Add the Jupyter Notebook file to the image
ADD my_notebook.ipynb /app/my_notebook.ipynb
# Add the data file to the image
ADD data.csv /app/data.csv
# Set the working directory to /app
WORKDIR /app
# Expose the default Jupyter port
EXPOSE 8888
# Run the Jupyter Notebook when the container is started
CMD ["jupyter", "notebook", "--ip=0.0.0.0", "--port=8888", "--no-browser", "--allow-root"]To build the Docker image, navigate to the directory where the 'Dockerfile' and 'my_notebook.ipynb' file are located and run the following command:
docker build -t my_image .
To run the Docker container, use the following command:
docker run -p 8888:8888 my_image
This will start the Docker container and expose the Jupyter Notebook on port 8888. You can access the Jupyter Notebook by visiting `http://localhost:8888' in your web browser. When you open the Jupyter Notebook, you should see the 'my_notebook.ipynb' file listed. You can then click on the file to open it and run the code.
Conclusion
In this blog, we have gone through the steps of deploying a Jupyter Notebook on Docker, including a practical example with code. We started by creating a Docker image using a Dockerfile, which included the base image, required libraries, and the Jupyter Notebook file. We then ran the Docker image as a container and exposed the Jupyter Notebook on port 8888.
Using Docker, you can easily deploy and share Jupyter Notebooks in a consistent and reproducible manner, making it a great platform for data analysis and visualization.
I hope this helps! Let me know if you have any questions or need further assistance.
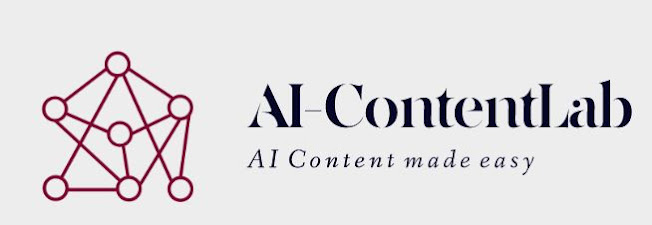

Comments
Post a Comment