What is Docker and Where to Use it?
Docker is a tool designed to make it easier to create, deploy, and run applications by using containers. Containers allow you to package an application with all of its dependencies into a single, self-contained unit that can be easily moved from one environment to another.
Docker is useful in a variety of situations, including:
- Developing and testing applications: Docker allows you to easily set up an environment for developing and testing applications, ensuring that everything is consistent and reproducible.
- Deploying applications: Docker makes it easy to package and deploy applications, allowing you to focus on writing code rather than worrying about the underlying infrastructure.
- Microservices: Docker is often used in conjunction with microservices architectures, which involve breaking a large application into smaller, independent services that can be developed and deployed separately.
- Cloud computing: Docker is widely used in cloud computing environments, as it allows applications to be easily moved between different cloud providers or on-premises environments.
Overall, Docker is a useful tool for simplifying the process of developing, deploying, and running applications, particularly in cloud and microservices environments.
In this tutorial, we’ll show you how to run a Docker image as a container using Docker run and Docker-compose commands.
How to Run Docker Container as an Image Using Docker-Run Command
To run a Docker image as a container, follow these steps:
- Make sure that you have Docker installed on your system. If you don't have it, you can install it by following the instructions for your operating system at the Docker website (https://docs.docker.com/get-docker/).
- Open a terminal or command prompt and pull the image from a Docker registry, such as Docker Hub. You can do this using the docker pull command followed by the name of the image.
$ docker pull ubuntu
- Run the image as a container using the docker run command. The -d flag specifies that the container should run in detached mode, meaning it will run in the background. The -p flag maps a port on the host machine to a port in the container, so you can access the container from the host.
$ docker run -d -p 8080:80 ubuntu
- This command will start a container based on the ubuntu image and map port 8080 on the host machine to port 80 in the container.
- To verify that the container is running, use the docker ps command to list running containers. You should see the container in the list.
$ docker ps
- To stop the container, use the docker stop command followed by the name or ID of the container. You can get the name or ID of the container by using the docker ps command.
$ docker stop
How to Run Docker Container as an Image Using Docker-Compose Command
If the parameters supplied to the docker run command line are lengthy, running the Docker container can be difficult. If we define volumes, ports, networks, etc., the parameters may be lengthy. Only one container can be run at a time using docker run as well.
However, 'Docker-compose' may read the run-time settings from a YAML file. Additionally, the YAML file allows for the specification of many containers.
To run a Docker container as an image using 'docker-compose', follow these steps:
- Create a 'docker-compose.yml' file in the directory where you want to run the container. This file specifies the configuration for your containers, including the image to use, the ports to expose, and any environment variables or volumes to mount.
- In the 'docker-compose.yml' file, specify the image to use for the container. You can do this using the image key under the services section, followed by the name of the image.
version: '3'
services:
web:
image: ubuntu- Run the docker-compose up command to start the container. This command will create and start the container based on the configuration in the docker-compose.yml file.
$ docker-compose up- To verify that the container is running, use the docker ps command to list running containers. You should see the container in the list.
$ docker ps- To stop the container, use the docker-compose down command. This will stop and remove the container, as well as any associated resources (e.g. networks, volumes).
$ docker-compose down
That's it! You now know how to run a Docker container as an image using Docker run and Docker-compose.
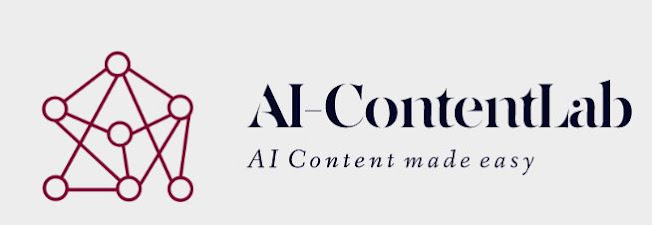

Comments
Post a Comment